
Click the image for a full listing of series posts. (Image courtesy of Flickr user DeclanTM)
You’re neither a dusty old prof sliding acetates onto a projector nor are you all revved up for a full MOOC. You’re just you, wanting to be a little better, hoping to engage your students in a new way or free up a little face time for talking.
It’s time to start flipping.
MOOC? Flipping? Lost already?
MOOCs, or massive open online courses, are all the rage. You essentially build a course, trickle it out in digital pieces over several weeks, let the students coach themselves through discussion groups or spend lots of time answering questions. Many people say it’s the future, not all of us are ready for it.
One step over from the MOOC is the standard online course with limited enrollment and a decent level of faculty-student engagement. This works great if you’re running an executive or summer program and you need to reach students who are scattered. Some of it is done asynchronously, some of it is during scheduled time, but it’s all face-to-screen.
Flipping brings you a step closer to our traditional model. You still have your scheduled time to meet, but you handle some things differently. (Note: You’re about to discover you’ve been flipping classes forever, but now there’s a techy name for it.) Essentially, the non-negotiable facts go online, leaving you time to explore the topic with your students.
First Tip: Flip facts.
Essentially, we’re talking homework readings, but with a digital twist.
At the University of Georgia’s Grady College of Journalism and Mass Communication, I teach photojournalism and video journalism courses, primarily. Several years ago, in an effort to help my colleagues get some of the newer hardware and software technologies into their courses, I created a series of Digital Literacy for Journalists tutorials. I flipped someone else’s class.
For my own courses, where I spent a ridiculous amount of time every semester teaching the same thing, I started doing video tutorials on the software that we were using (like this one on using Adobe Bridge). That let me give them the facts as homework and then we could discuss why you would do certain things in class.
Second Tip: Flip Shortly
This amounted to two different approaches. The first was for other courses where I wouldn’t be able to set up the assignment or answer questions, so I designed a format that allowed the modules to stand alone. Each began with an introduction, then the lesson and then a series of vocabulary words and things they should be taking away. Some even included an assignment.
This worked pretty well though they tended to run really long — anywhere from 14 to 33 minutes.
Useful, but too long is what I heard.
For my own classes, I started breaking them down into smaller pieces and have found that three to five minutes works best. That lets me put just one or two key things in each, but it isn’t overwhelming and I can assign a couple at a time.
Third Tip: Know Where Your Audience Is
I do software training this way, but that’s just me. You could take one of your presentations and record that pretty easily, too. But think about where your audience is going to watch these – many will be watched on smartphones or tablets, so you must pay attention to what’s on your slides.
My general rule is no more than one idea on a slide, limited to five to eight words. I want them listening more than reading because the detail is in my narrative. (I really use my presentations as an outline to keep me on track more than for them to follow along.) That methodology works well here, as having just a few big words makes watching on a smartphone doable.
The software training modules don’t work as well on a small screen, so I try to explain where I’m getting a menu item from or where a certain button is in the audio.
Fourth Tip: To Script or Not to Script
I am an ad-lib sort of guy and I’m also really comfortable with the software I’m teaching, so I don’t script out my videos. I do pen an outline for each one and keep it right next to my screen to keep me from missing anything.
The joke I’ve told for years is I have a face for radio and a voice for newspapers, so that’s where I went. Regardless, your students are used to hearing you already, don’t become overly concerned with how you sound — be natural, this is something you already know how to do. It’s awkward but don’t become obsessed. If you pause and say umm, let it be — you’re probably not a professional voiceover expert.
That said …
Fifth Tip: Good Audio is Critical
Sound is our first form of communication. We hear before we see, smell or feel. If you don’t get the sound right, it will massively diminish the effectiveness of your videos. Think back to your college days and the big auditorium classes with no audio system. Miserable, wasn’t it? Constantly asking your classmates what the prof just said.
Don’t do that to your students. Spend a little money on either a headset microphone (I like the Logitech USB ones like the H390, starting at around $20) or a good desktop mic (I have a Blue Yeti on my desk at work, wonderful sound but a little cumbersome so I tend to use the headset more).
Don’t use the built-in mic, especially if you have a laptop. All you will hear is the tapping on the keyboard.
Sixth Tip: Be Comfortable with the Technology
There are several different applications you can use to do screen captures. Look into them and see what’s comfortable for you.
- Screenflow (Mac only, $100) – This is my standard, the one by which all others are compared. I love it. It can easily record both my audio and the computer’s audio, allows me to do a significant level of editing and put graphics on the video files. The downside is that it needs time to export and render when you’re done.
- iShowU (Mac only, $20) – This is my do-it-now app of choice. It is ridiculously simple and fast. When I hit stop, the video file is ready to go. If a student asks a software question in class I don’t have time to answer, I’ll sit in my office and crank out a tutorial in minutes for them. Getting it to record audio from the computer is a little wonky, so I don’t use it when I need both my audio and the computer’s audio.
- Screencast-O-Matic (Cross-platform, free) – Several people have recommended this to me though there are some limitations. The first is time, as the free version will only record for 15 minutes and it puts a watermark on the video. If you pay $15 per year, those issues get cleared.
- Jing (Cross-platform, free) – A quick-and-easy screen recording utility with a five-minute time limit. If you want to download the videos, they seem to only come in Flash files. They will host them for you if you want.
- Camtasia (Cross-platform, $100) – This is similar to Screenflow and would be my app of choice if I were on a Windows machine.
- Adobe Captivate (Cross-platform, $20 per month or $1,000) – This is the Swiss Army Knife of screen capture apps, letting you do way more than just capture your screen.
Seventh Tip: Make Them Easy to Watch
For a few years I posted these videos on our university’s podcasting server. It was free, reasonably quick but kind of clunky. Eventually I just moved them onto YouTube as unlisted videos. Unlisted means they’re publicly viewable (or embedable) but not searchable. They play everywhere, and I don’t have to worry about bandwidth or stability.
Eighth Tip: Try
As with every other piece of technology, you have to experiment. What works for me may not work for you. The beauty of flipping is that the cost of trying is virtually zero. Start with one of the free apps and see how it goes. Then maybe you invest in some headsets and software. I recorded the simple screencast below as a demo for you.
So, here’s your quick checklist:
- Figure out what facts you can flip
- Build your presentation or get your software set up
- Write an outline or script
- Get your mic ready
- Get your screen capture software ready
- Record
- Post
Lastly, ask the students if it worked for them. I work from the premise that my job is not to teach as much as it is to help them learn. If this doesn’t help them, try something else.
If you want to learn more about screencasting and flipping classrooms, I did a webinar for the Poynter Institute earlier this year.
Mark E. Johnson is the senior lecturer of photojournalism at the University of Georgia’s Grady College of Journalism and Mass Communication, still shoots a photo every day and comments on visual journalism at VisualJournalism.info. Follow him @markejohnson.
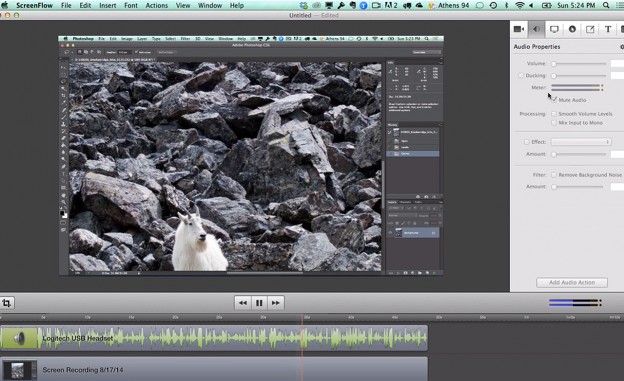
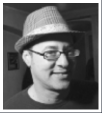
Thank you! This is an excellent primer for those looking to jump on the flipped classroom movement. You are right about the “flip shortly” tip — little pearls of wisdom do work best. Also like to point out that ScreenFlow does offer a free trial, so you can ramp up on the tool before shelling out the $99.
I have been flipping a high school math and science class for years. You are addressing the making of the videos. This is certainly important. However, what is more important is what happens in class now that you have freed up time by having the students watch the lectures online. This is the critical part of the flipped classroom. Too many people focus on the videos when it is the learning in the classroom that is most important.