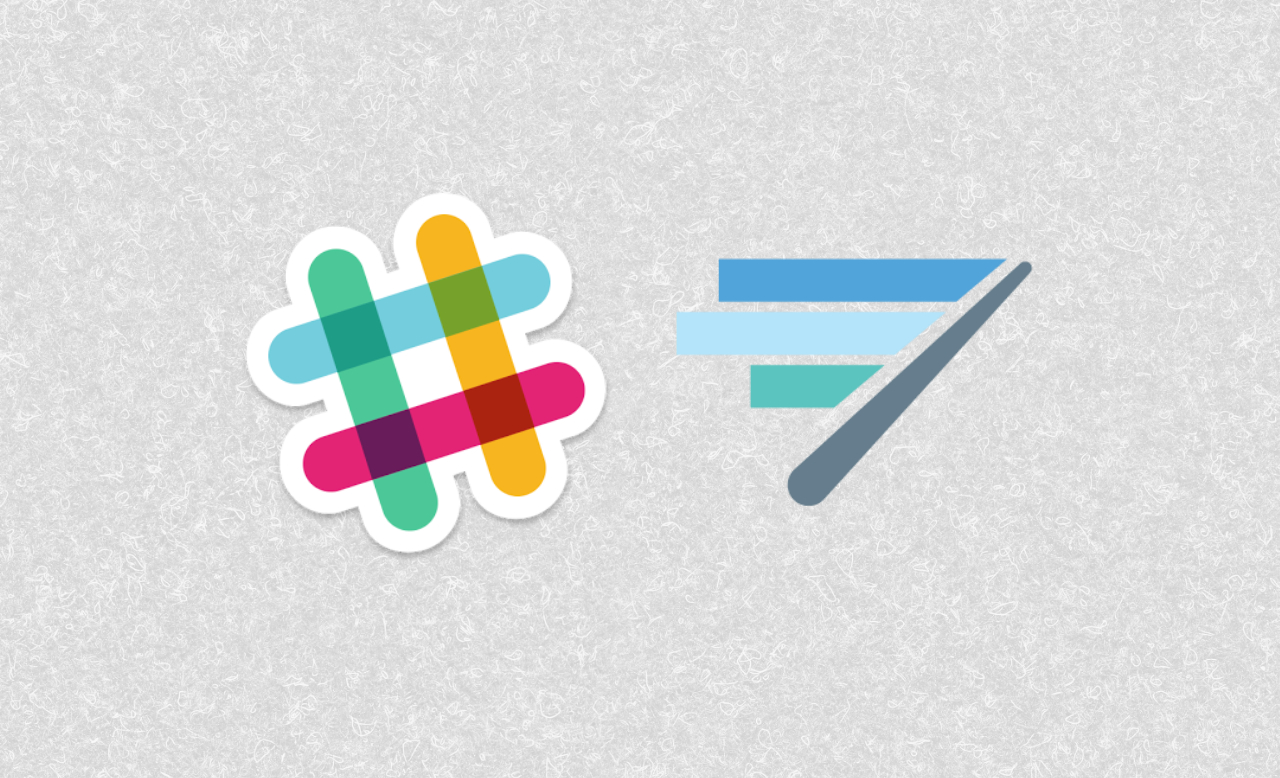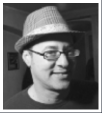If you can’t bring Muhammad to the mountain, bring the mountain to Muhammad. It’s a pretty good description of what’s been happening with the myriad Slack integrations that have become available over the past year or two.
Slack’s easy-to-use API has created a situation where companies are eagerly spinning up Slackbots that allow users to interface with their products without ever leaving their desktop or browser Slack channels.
Chartbeat, a content analytics platform popular among digital news publishers, is no exception.
Integrating the Chartbeat Slackbot
If you’re an Admin for your Slack channel, you’ll be able to configure the Chartbeat integration.
First head over to the new Integrations tab in your Chartbeat settings page.
Then, select the Integrations button under the Slack icon and you’ll be redirected to the Slack page and guided through the process. Essentially, you’ll be prompted to enter or confirm your company’s Slack credentials and Slack will take care of the rest.
Once an Admin enables the integration, each individual Slack user can create notifications and use commands to get specific Chartbeat information posted directly into Slack the Slack channels of their choosing.
Chartbeat Slackbot Features
The main features of the Chartbeat Slackbot are its question/answer command interface for Chartbeat’s real-time APIs, spike alerts and report notifications.
Question/Answer Commands
Chartbeat has concentrated the first version of its Slackbot toward usability. Some Slackbots require precise commands in order to produce the desired result. But the Chartbeat Slackbot uses a natural language interface to make the user interaction as… well… natural as possible.
If you want to know how many users you had on your site, you could type:
/chartbeat traffic
Or, you could type:
/chartbeat how much traffic is on my site?
Or even:
/chartbeat how many people are on yourdomain.com?
Chartbeat has recognized that the audience for their Slackbot isn’t the super tech-savvy user or the analytics guru. It’s the non-technical manager or reporter who wants to make analytics part of their daily routine but maybe doesn’t have the time or expertise to go through daily reports or dashboards.
Arguably, everyone should make the time to understand the data-rich dashboards provided by analytics platforms like Chartbeat, but sometimes that’s just not a realistic expectation.
The basic structure for the /chartbeat command is as follows:
/chartbeat METRIC on HOST where FILTER is FILTER_VALUE
METRIC is the value you’re asking for, like people (otherwise known as concurrents in Chartbeat lingo) or average engaged time.
HOST allows users who have Chartbeat implemented on several of their sites to access data for any one of those independently. So if your site has both a US domain, yourdomain.com, and an international domain, international.yourdomain.com, you can access data for either. Don’t have multiple domains? No problem. You can leave off the host, the bot will fill it in for you.
FILTER and FILTER_VALUE allow you to restrict the data returned to you by things like section, author or referrer.
While this structure is not hard and fast, it does help when constructing /chartbeat commands.
Some examples of /chartbeat commands are:
/chartbeat what are the top pages on yourdomain.com
/chartbeat how many people are currently on yourdomain.com
/chartbeat how much traffic is on stories where section is business
/chartbeat how much traffic on yourdomain.com was referrered by facebook.com
/chartbeat how much traffic on yourdomain.com is from social sources
Spike Alerts
In the Chartbeat Publishing dashboard, articles that are experiencing an unusually high quantity of traffic are called out via “Spike Alerts.” These alerts are surfaced as well through the Slack integration and can be configured by users when setting up new alerts or by modifying existing ones. When an article’s traffic spikes, information on that event will be pushed directly to your favorite Slack channel.
Setting up Spike Alerts
- Go to the alerts tab of your settings page.
- Under the Manage Alerts section, select “edit” to update an alert you’ve already created or “create new alert” to set up a new spike alert.
- Next to the “send alert via” field check the “slack message” box
- Select the Slack channel where you’d like to receive spike alerts from the dropdown
You can add different spike alerts for various verticals; choosing to only be alerted when traffic spikes on articles by a chosen author, or article in a certain section. Each alert can be posted to a different channel in Slack to avoid spamming the rest of your team with notifications that don’t concern them.
Report Notifications
Those familiar with Chartbeat know of the Report Builder system, which allows Chartbeat users to create custom reports based on metrics, filters and groupings. They may also know that larger reports sometimes take a while to complete.
The Chartbeat Slackbot allows you to create notifications when these reports have finished building and are ready to view.
If you’re a Chartbeat customer and aren’t already using their handy Slackbot, I suggest you get on it!
Chartbeat data scientists Kris Harbold and Dan Valente also contributed to this piece.
Alexandra Kanik is the data reporter for the Ohio Valley Network, a new collaboration that covers economic, agricultural, health and environmental issues impacting Kentucky, Ohio and West Virginia. She also serves on the Reader Advisory Board for MediaShift’s metrics section. Previously, Alexandra was metrics editor at MediaShift.